GoDaddy released today an update to its 2-factor security.
When you enable the 2-factor authentication (2FA), every time you perform a high-risk task (like changing your username) GoDaddy will require a code you must enter.
Up to now it was only possible to have two-step verification only by using SMS. You can now receive the codes using a mobile app like Google Authenticator or Authy.
Two-step verification can be set up for the whole account and every time you login or for high risk transactions only (changing your password, your Support PIN, the login username, two-step verification requirements, or when you opt to cancel Protected Registration).
Here are the complete instructions on how to enable 2-factor authentication on your GoDaddy account:
You can increase your account’s security by using two-step verification. When you enable verification, every time you perform a high-risk task (like changing your username) we will text you a code you must enter. You can also choose to require the code every time you log in to your account.
- Log in to your GoDaddy account.
- In the upper left corner of the page, click Account Settings, and then select Login & PIN.
- In the 2-Step Verification area, click Add Verification.
- Select the way you want the code sent to you and then click Continue:
- Select SMS text messages if you want the code sent to you as a text.
- Select Authenticator App to use an authentication app to create the code.
- Select when you would like to use two-step verification and then click Continue:
Option Require two-step verification… Every login Every time your account is accessed High risk transactions only When changes are made to your password, Support PIN, username, two-step verification requirement, or when you opt to cancel Protected Registration - If you selected SMS text messages, enter your mobile phone number and click Continue. Enter the code we text you, and then click Save.If you selected Authenticator App, follow the instructions to download an app, scan the bar code, and enter the authentication code, and then click Continue.
- Click Add Backup.
- Repeat Steps 4 through 6 to select a backup authentication method.
Starting immediately, your account will require two-step verification based on the options you selected.
You can add 2FA by going here in your account.
 OnlineDomain.com Domain Name News & Opinions
OnlineDomain.com Domain Name News & Opinions

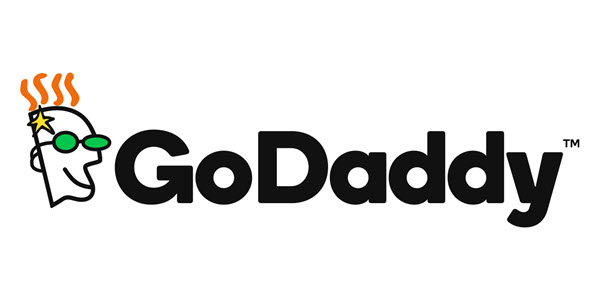

 OnlineDomain.com - © Copyright 2012-2025 - All Rights Reserved
OnlineDomain.com - © Copyright 2012-2025 - All Rights Reserved
A very welcome change. Authentication via SMS is not fool-proof.
A long awaited change. Finally.
I have not been able to get in my godaddy account due to someone authorizing two step verification. I have sent in all the paperwork to cancel/even the required personal Drivers License with my personal information. Do they work from their homes? They do not provide phone support/just auto generated emails. I have sent over 50 emails in three days and received no response even tho I have made it clear there is a concern there is a security issue. Does anyone have advise on how to get a response? The Two step text messaging is not working for my site that I have managed 8 years with no problems.
Maybe you can try twitter @godaddy. Include me in your tweet and I will direct it to a couple of people.